在日常生活中,我们经常会使用到1寸证件照,当已有的证件照用完了,去照相馆拍照,耗时又费money!
那么,可不可以自己来制作证件照呢?
当然可以,只要家里有打印机、相纸,使用手机就可以自己拍照制作证件照。
可能很多同学会说,设备我都有,但是不懂PS,不会P图啊。
其实,自己制作证件照不一定非要懂PS,Word也可以做到哦。
今天,就和大分享,如何在Word中替换证件照背景并排版打印1寸照。
替换证件照背景

1、首先,先插入照片,选择照片,点击“图片格式”选项卡——调整——删除背景,然后将照片中间的框调整至合适的大小。
插入照片
2、当点击删除背景时标准一寸照片尺寸,照片会呈现两种颜色,一种是正常显示标准一寸照片尺寸,一种是紫色覆盖,其中正常显示的为保留的区域,而紫色覆盖的区域为删除的区域。
可以看到,我们的照片衣服的区域都是被紫色覆盖的,而我们需要将它保留。
这时,点击“标记要保留的区域”按钮,鼠标变成铅笔形状,然后在衣服区域按左键拖动选择要保留的区域,当所有要保留的区域都以正常颜色显示时,点击“保留更改”,完成背景删除。
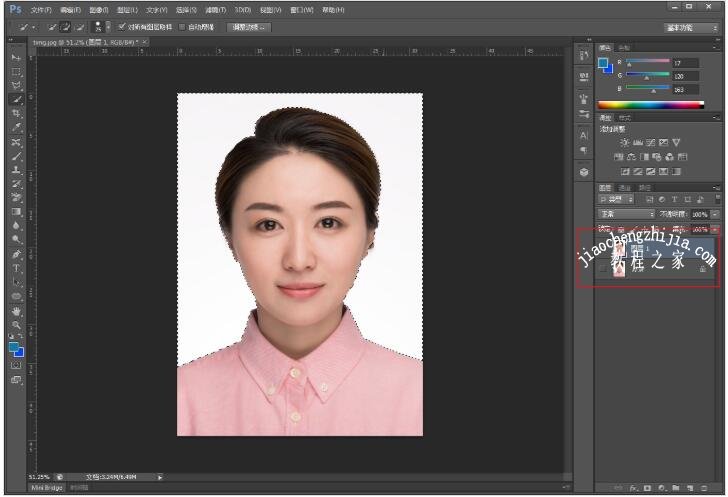
删除背景
3、在照片上右击,选择“设置图片格式”,在弹出的“设置图片格式”窗格,点击“填充”,选择“纯色填充”,将填充颜色更改为红色,背景颜色替换完成。
更改背景颜色
排版、打印1寸照片

1、更改照片尺寸
在刚才替换好背景的照片上双击,切换到“图片格式”选项卡——大小,将照片的大小改成1寸照的尺寸(2.5*3.5cm)。
更改照片大小
2、页面设置
一般我们打印1寸照,可以使用5寸的相纸。

点击“布局”选项卡——页面设置——纸张大小,选择“89×127毫米(3.5×5英寸)”。
再将纸张方向更改为“横向”。
再点击“页边距”——自定义页边距,将四边都设置为0.5厘米。
页面设置
3、复制排列照片

选择图片,将图片的文字环绕方向设置为“四周型”,按组合键【Ctrl+D】再制3个。
选择其中一个拖至合适的位置,点击“开始”选项卡——编辑——选择——选择对象,框选所有照片。
点击“布局”选项卡——排列——对象对象,选择“顶端对齐”和“横向分布”。
再将排列好的四张照片,按住Ctrl键拖动复制到下方,排版完成,打印输出即可。
照片排版
好了,今天有关Word替换证件照背景的内容就分享到这里,您学会了吗?如果您有更好的技巧,欢迎下方留言评论和我们分享,喜欢【稻客说】请为我们点赞。关注我们,掌握更多办公技巧。
