我们在编辑文档时,经常需要在空白区域输入一些内容,而此时的传统方法是通过按【回车】键或者空格键来实现光标到指定位置。那么就来学习小编来和大家分享一下设置word文档光标的技巧吧,希望对大家有所帮助。
设置word文档光标方法一:
第一步:在任意空白区域双击鼠标左键,光标可定位在双击位置。下图中红框为光标所在位置: PS:光标定位后,需在光标处输入内容或编辑光标word光标变粗,否则“点击进入”操作将自动取消。

第二步:注意:双击上述操作前word光标变粗,在空白区域点击不同位置,光标指针显示的形状会有所不同。双击鼠标后,将应用与指针形状对应的格式,如下图所示:
第三步:在使用此功能【点击输】之前,您必须确保此“点击输”功能已开启。4 启用方法如下:依次点击【文件】选项卡;→ 点击【选项】,在弹出的【Word选项】对话框中选择【高级】选项卡;→ 在下面的[Edit Options]中勾选[Enable "Click and Lose"]复选框;→ 最后,单击 [确定] 按钮。一步一步的效果如下:
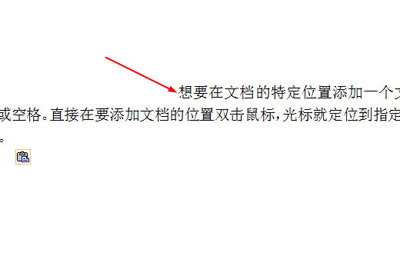
第四步:所有步骤的总效果如下:
设置word文档光标方法二:

步骤 1:将光标移动到我们要选择的部分的末尾。
步骤2:按Shift键,然后按Home键,会出现下图。

看过《设置Word文档光标的两种方法》的人还看过:
1. Word 2013中设置自动文档恢复的两种方法
2.设置word文档纵横共存的两种方式
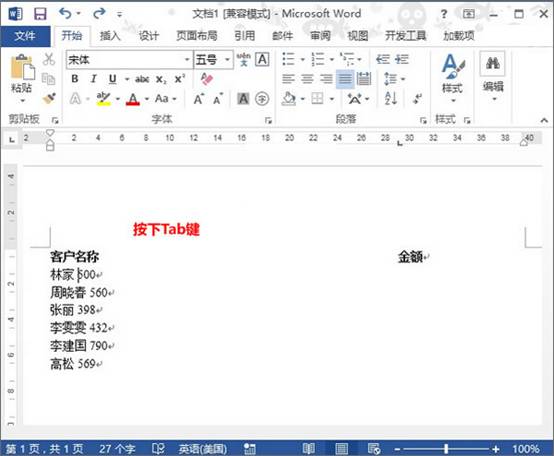
3.word中设置字体首字下沉的两种方式
4.word 2013中限制他人修改文档样式的两种方式
5.word中设置页码的两种方式
6.如何计算字表数据的两种方法
