今天给大家分享一下华为手机的六大基本方法。我们看到自己喜欢的图片,一般都会直接截图,然后分享到微信或者朋友圈。华为手机的六大截屏方法你知道吗?尤其是升级鸿蒙系统后会出现的第四个截屏功能。在不同的情况下使用不同的截图方法。接下来,我们就来看看六种截屏方法吧。
首先我们来看第一个局部截图,也叫区域截图。我们只需要用手指的指关节在手机屏幕上画一个圆圈即可。我们可以在底部看到它有四种形状,第一种是自由形状,第二种是矩形,第三种是椭圆,第四种是心形。默认为矩形。
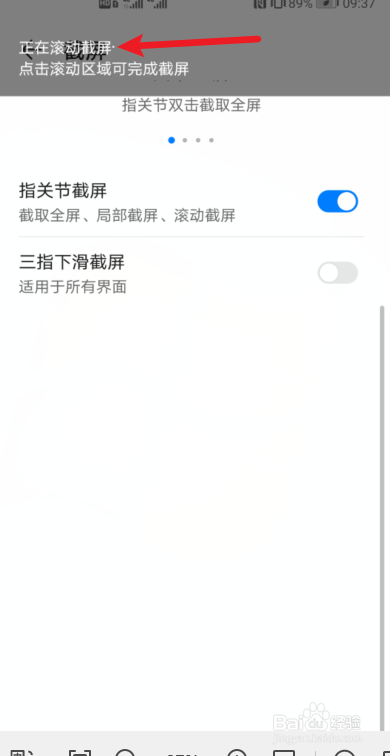
我们选择我们需要截图的形状,我们可以移动形状的位置,调整它的大小。确认截图内容后,我们可以点击右上角的保存,或者点击左下角的分享,选择一种分享方式,分享截图内容。
第二个单指关节,双击屏幕截图。我们在截屏的时候,记得用一根手指的指节轻敲手机屏幕两下。您可以捕获当前屏幕。如果用两个指关节轻敲屏幕两次,我们就会进入录屏状态。
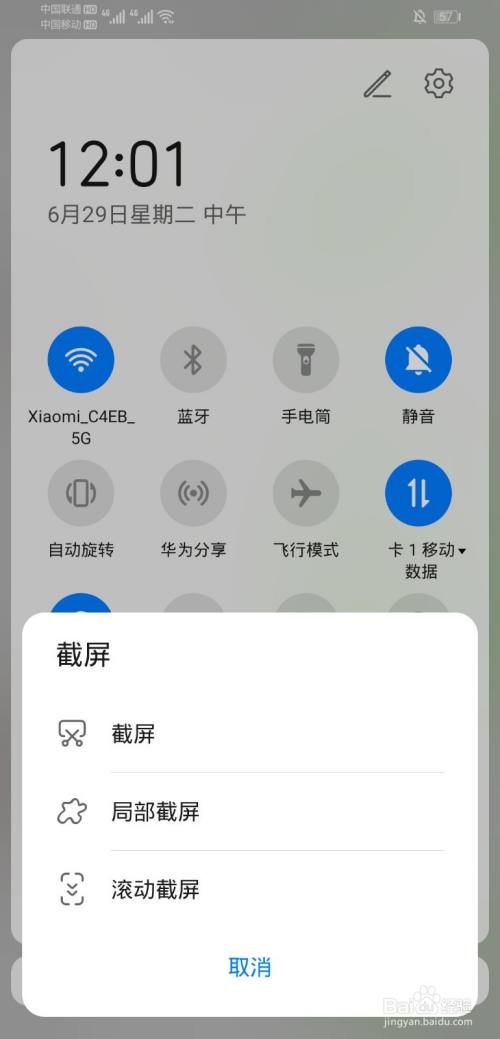
第三种是滚动截图,有时候我们需要截取很长的网页或者很长的图片。这个方法完美的解决了这个问题。我们以这篇文章为例。当我们用指关节在屏幕上画一个s后,它就会滚动并截屏。它将一直滚动到页面底部。如果不想多截图华为手机滚动截屏,我们可以点击屏幕结束滚动截图。要使用以上三种手势进行截屏,我们需要检查自己的手机是否开启了智能截屏开关。
我们在搜索框里打开设置,我们输入智能截屏,点击。蓝色状态表示这个功能已经开启,我们可以正常使用了。

我们来看第四张通知栏截图。这个方法基本上所有的手机都会有最多的人知道。我们只需要下拉通知栏就可以找到截图。一般情况下,我们点击截图按钮进行截图。但如果你是华为手机,升级了鸿蒙系统,这里的截图按钮会结合三种截图方式。我们可以看到截图旁边有一个黑色的三角,我们可以点击它,然后会出现一个提示框。
这里有截图,部分截图和滚动截图。我们可以选择我们需要的截图方式进行截图。这个操作也很方便。比如我们点击这个局部截屏华为手机滚动截屏,接下来的操作就和刚才讲解的手势局部截屏操作是一样的。这种方式也很大程度上方便了我们使用手机进行截图。

我们来看一下第五个电源键加音量下键的截图。这种方法比较传统。当我们截屏时,我们只需要同时按住电源按钮和音量减小按钮之一即可截屏。
第六声截图。当我们不方便用手势截屏的时候,我们可以对着手机说,小伊小伊。“我来了”。截图给我看看。此时它会自动为我们截图。如果要使用这种方式进行截图,我们需要开启手机的语音唤醒功能。

打开方法也很简单。我们只需要打开手机的设置,点击上方的搜索框,输入智能语音即可。这个功能在智能助手里面。我们点一下,找到语音唤醒,点一下,然后打开这个开关。
好了,以上六种方法就是华为手机的截屏方法。今天的分享就到这里,别忘了分享给你的家人朋友哦。
