通常我们在办公室写文件的时候,都需要盖章。如果要找人事和财务,那就比较麻烦了。那么今天就教大家如何用Word制作电子公章。如果以后需要复印打印,可以直接使用这个电子印章。向上。
1.制作印章
1.画出外圈
首先,我们打开Word,点击【插入】-【形状】,找到椭圆图标并点击,然后按住Shift键画一个圆。绘图的结果将是一个类似于官方印章的完美圆形。
接下来,在格式样式中,将圆的填充选择为无填充电子公章制作,将形状的轮廓改为红色,轮廓粗细设置为3磅,这样邮票的外圆就画出来了。

2.添加文字
然后点击【插入】-【艺术字】,选择一种艺术字体,在文本框中输入文字,点击【开始】将字体改为宋体,字体大小根据印章大小设置,字体颜色变为红色。
我们需要把这串文字变成弧线。接下来点击【格式】-【文字效果】-【转换】选择一个拱形,但是这个弧度不够。只需下拉文本框并调整适当的曲率即可。.
3.添加图案
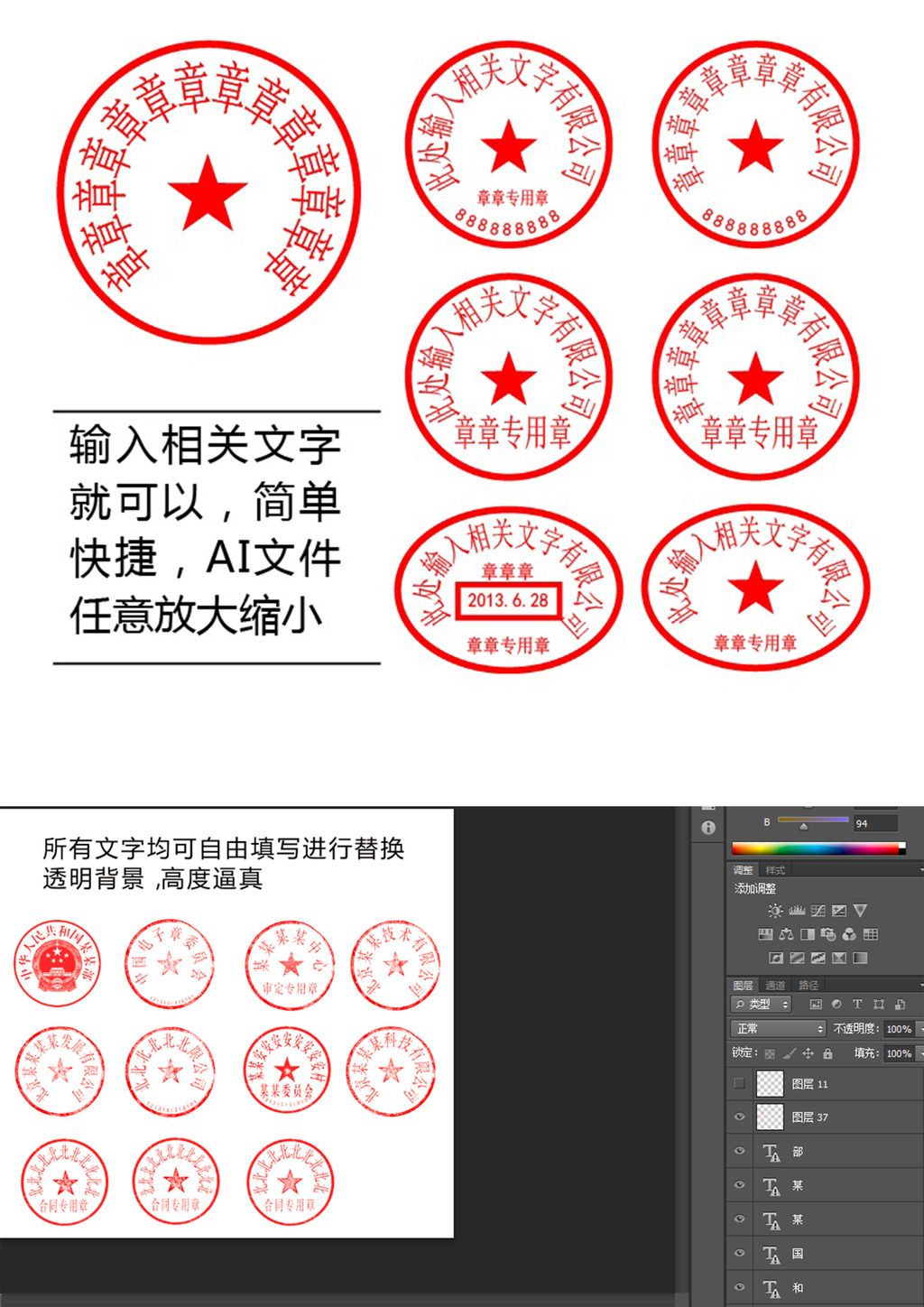
然后我们在文字下面添加一个图案,点击【插入】-【形状】,选择一个五角星,同样按住Shift键画一个五角星,用红色填充形状,改变一下到没有轮廓。
添加图案后,最后在底部添加文本。我们还可以插入艺术字。输入文本后,将颜色更改为红色。字体依旧是宋体,字号略小。选择居中。
效果预览:
以下是Word制作的电子公章效果图。
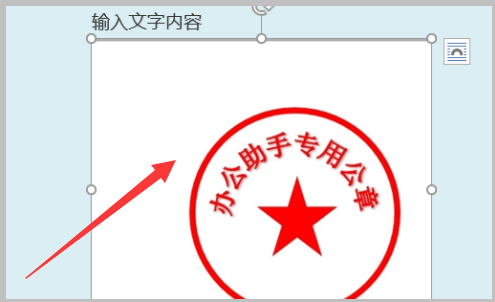
2、进口印章
在Word中制作的图章可以直接在文档中使用。如果需要给PDF文件添加图章,如何实现?下面三个步骤教你完成。
1.打开文件
首先,我们需要使用PDF快捷编辑器,进入这个工具,点击左上角的【打开】按钮电子公章制作,从电脑中找到PDF文件,双击添加到编辑器中。

2. 插入邮票
PDF文件打开后,上方有【图章】功能,点击后选择【图章调色板】,弹出窗口,点击【创建】-【从文件创建图章】。
接下来,我们从电脑文件夹中找到用Word制作的电子印章,双击添加到预览区,点击【确定】插入新的印章集。
3.进口印章

最后我们点击图章生成PDF文件。点击编辑器上方的【手形工具】可以调整图章的大小和位置。
效果预览:
下图为PDF文件添加电子公章效果图。
现在大家已经学会了如何制作电子公章了。最后提醒大家,电子公章同样具有法律效力,请正确合法使用。
